Pertama tama hal yg harus kita siapkan yaitu
Alat Dan Bahan :
- Satu Buah
LAPTOP Atau Personal Computer
- SOFTWARE VIRTUAL BOX
- FILE SO LINX Ubuntu Kylin
16.04.iso
KESELAMATAN
KERJA :
-BERDOALAH KEPADA ALLAH SWT SEBELUM
MEMULAI
-PASTIKAN ALAT PC/LAPTOP BERSIH
& BISA DIGUNAKAN
-PASTIKAN TANGAN BERSIH, DAN TIDAK
BASAH
-JIKA SEMUA SIAP, MAKA LAKUKANLAH
INTSALASINYA
1. Bukalah software virtual box lalu klik new
2. Lalu buatlah nama, pilih type linux, dan versinya lalu klik create
3. Jika sudah maka akan disuruh mengatur virtual harddisk, pilih 8gb, VDI, dan
Dynamic Allcoated Lalu create
4. Jika sudah maka kita jalankan, Pilih settingan yg tadi dibuat lalu klik start
5. Lalu akan muncul tampilan seperti ini, itu adalah tampilan untuk memasukan file yg
akan di install, klik kotak kecil berwarna kuning untuk memilih file
6. Lalu setelah dipilih filenya, maka klik start untuk membuka dan memulai instalasi Ubuntu
7.
Akan muncul gambar seperti ini, tunggu saja
8 .
Seperti Inilah Tampilan Awal Instalasi Linux Ubuntu,Pilih Bahasa English Setelah Itu Klik Install Ubuntu
9. Sistem akan melakukan pengecekan mengenai apa saja yang dibutuhkan untuk instalasi. Jika terhubung dengan internet, bisa memberi tanda cek pada bagian Instal this third-party software. Jika tidak, bisa langsung klik Continue.
10.
Berikutnya adalah tipe instalasi. Pilih saja Something else agar kita dapat menyesuaikan partisi mana yang akan diinstal sistem operasi Ubuntu Kylin 16.04 . Kemudian klik tombol Continue.
11.
Setelah Itu Buatlah Partisi Caranya, Klik New Partition Table..
12.
Jika Ada Tulisan Seperti Ini Klik Continue untuk melanjutkannya
13.
Maka seterusnya akan ada tampilan seperti ini, Di Menu Mount Point, Pilih “/ “ Lalu Klik Ok
14.
Lalu Akan Muncul Menu Seperti Ini Setelah Membuat Partisi Baru, Klik Saja Continue
15.
Berikutnya adalah memilih zona waktu atau timezone. karena kita berada di WIB (Waktu Indonesia Barat), maka saya memilih Jakarta, klik Continue
16.
Langkah berikutnya adalah memilih layout keyboard. Jika menggunakan keyboard standar, pilih English (US) kemudian klik Continue. Setelah itu alkan muncul form yang berisi nama, username, dan
password. Isi form-nya dan klik Continue.
17.
Setelah itu buatlah username & passwordnya
18.
Tunngu samppai intalasi selesai
Jika Sudah selesai akan muncul desktopnya, tampilannya seperti ini
Instalasi pun selesai, semoga berguna, jika ada kesalahan mohon dimaafkan. Terimakasih wassalamualaikum wr.wb

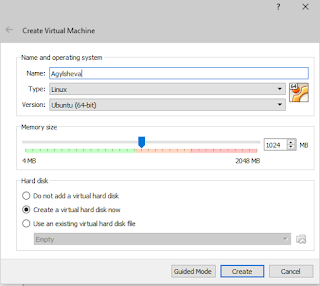


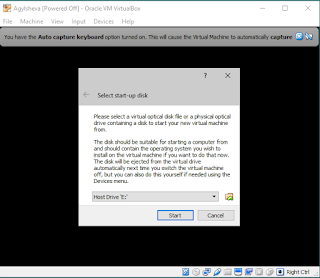
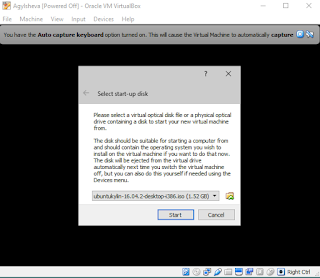



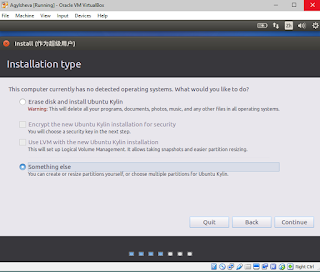











0 comments:
Post a Comment